Continuity features on Apple devices allow you to seamlessly share items, scan documents, and more across your iPhone and Mac. In this blog, we’ll explore five helpful tips to boost your productivity and make the most of your Apple ecosystem.
1. Universal Clipboard: Copy and Paste Across Devices 📋
With Universal Clipboard, you can copy content such as text, images, photos, and videos on your iPhone and then paste it directly on your Mac. This feature saves time and ensures your information is readily available across devices.
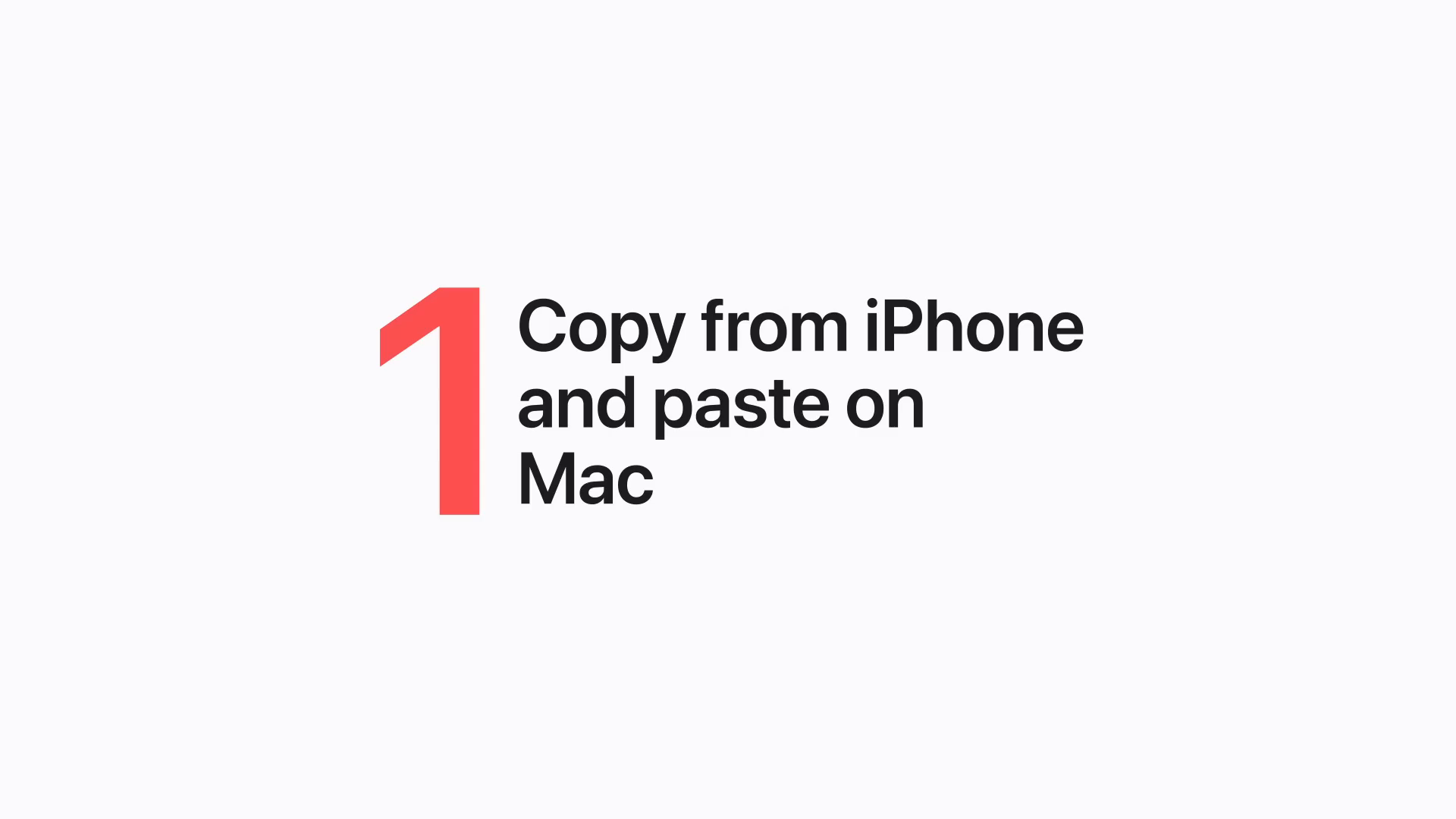
To use Universal Clipboard, make sure your iPhone and Mac are signed in with the same Apple ID and have Handoff enabled. Then, simply copy content on your iPhone, and it will be available to paste on your Mac.
2. Live Text: Capture and Copy Text from Photos 📝
The Live Text feature on iPhone allows you to easily extract text from photos and documents. This is particularly useful when you need to copy information from a physical document or image.
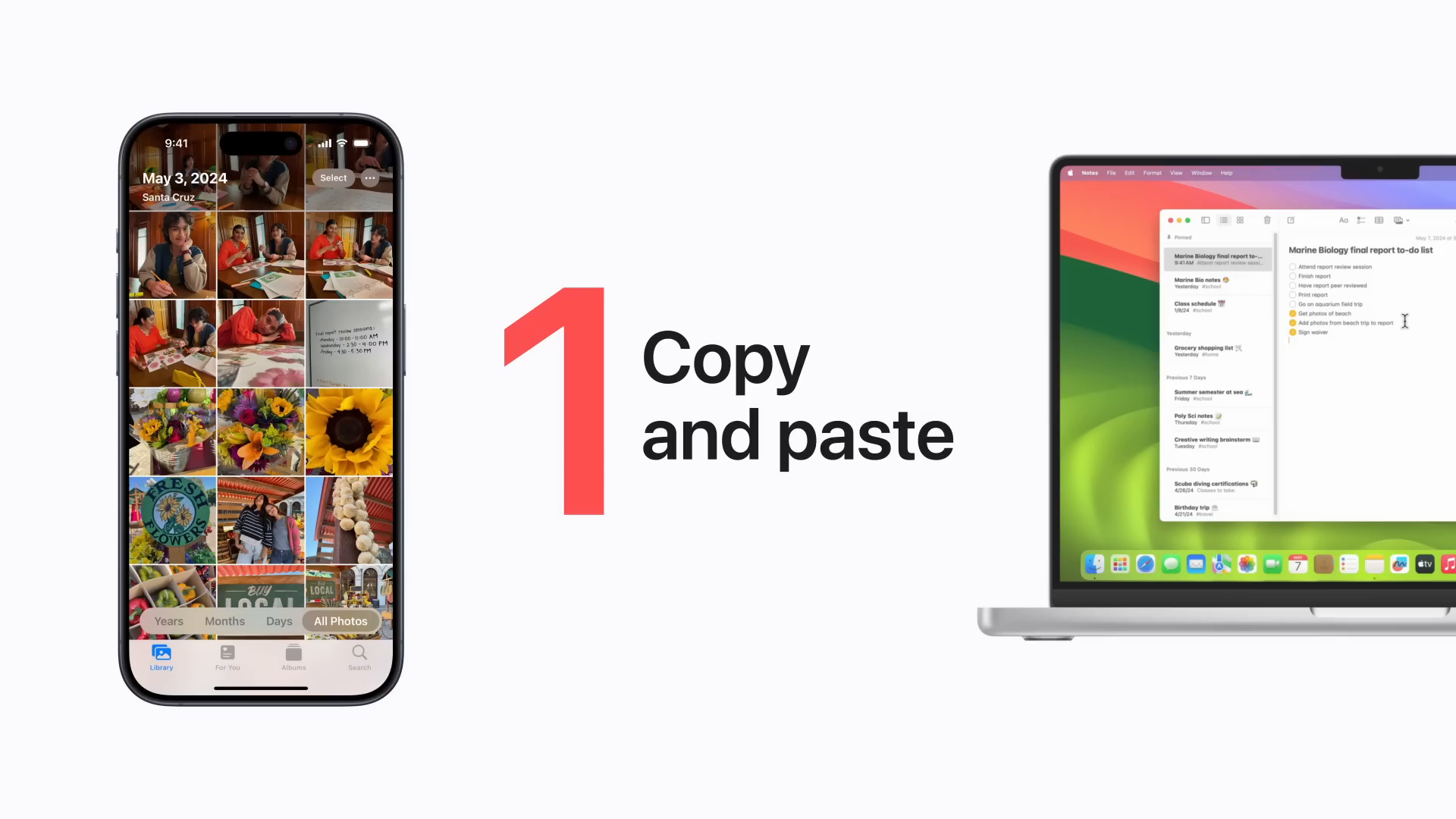
To use Live Text, open a photo on your iPhone that contains text, then touch and hold a word and drag the handles to select the text you want to copy. Tap “Copy” in the menu, and you can then paste the text directly into a document on your Mac.
3. Synced Focus: Stay Productive Across Devices 🔍
When you turn on a Focus on your iPhone, it automatically syncs across all your Apple devices signed into iCloud, including your Mac. This ensures your productivity settings, such as Do Not Disturb or Work modes, are consistent across your devices.
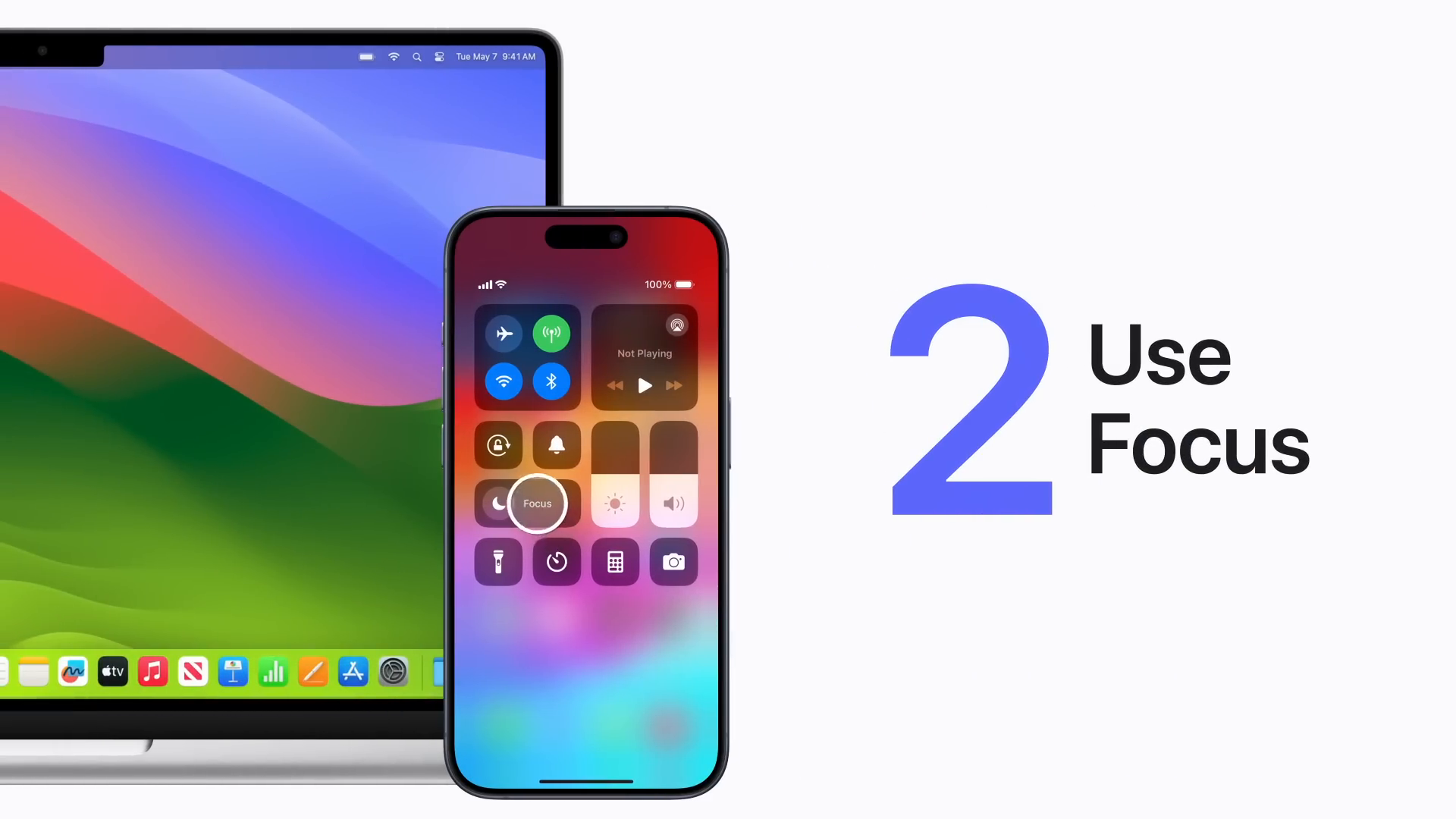
To use Synced Focus, go to the Control Center on your iPhone, select the Focus you want to use, and it will turn on the same Focus on your Mac. You’ll receive a notification confirming the Focus is active, and the focus icon will appear in your Mac’s status bar.
4. AirDrop: Quickly Share Files Between Devices 🔗
AirDrop allows you to seamlessly share photos, videos, documents, and more between your iPhone and Mac. This feature makes it easy to quickly transfer files without the need for cables or cloud storage.
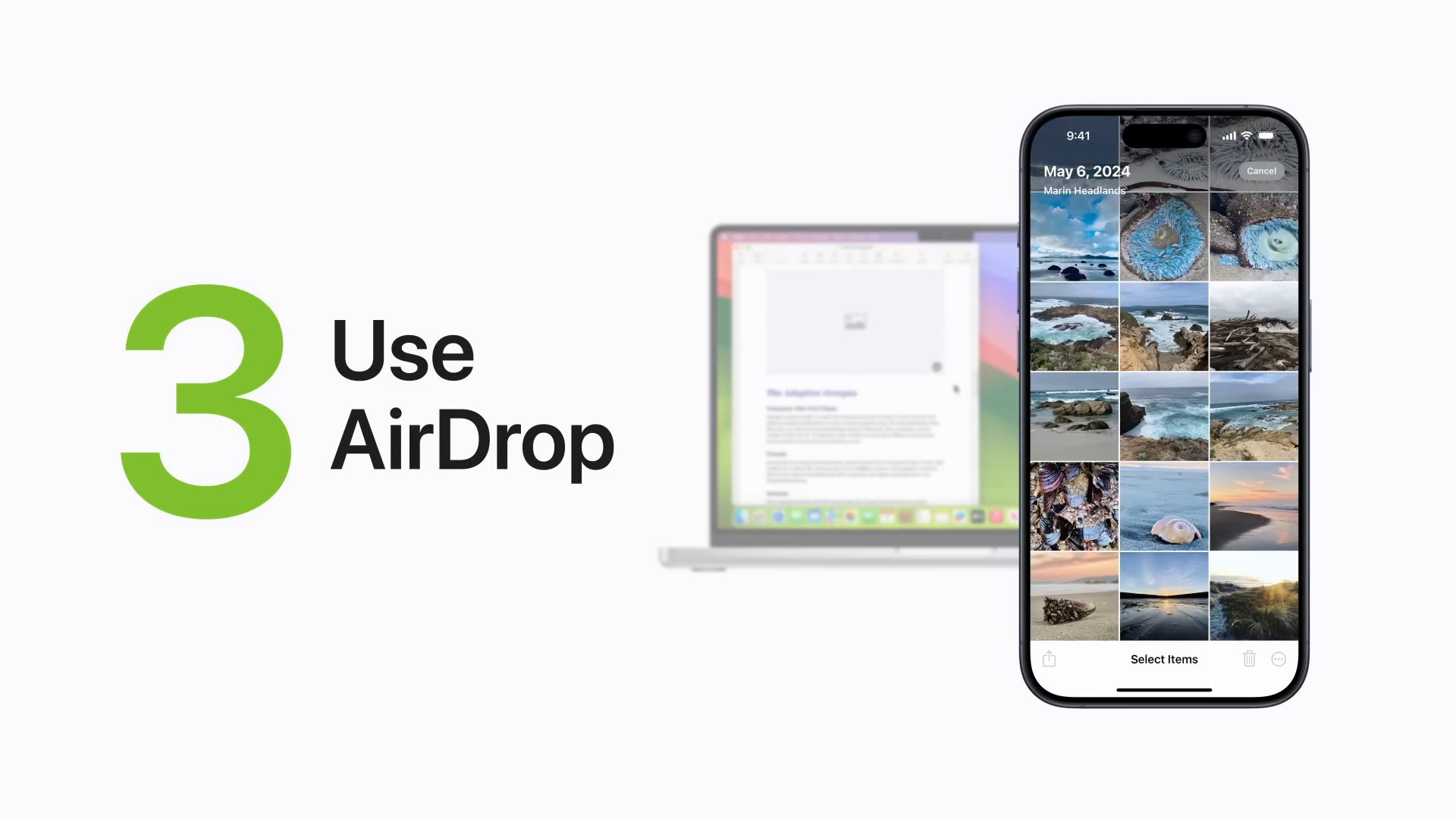
To use AirDrop, select the items you want to share on your iPhone, tap the share button, then tap AirDrop and select your Mac from the “My Devices” list. The files will be instantly transferred to your Mac’s Downloads folder.
5. Scan Documents Directly to Your Mac 📄
You can use your iPhone’s camera to scan documents and have them instantly appear on your Mac, ready to be edited or shared. This feature works with compatible apps like Notes or Mail.
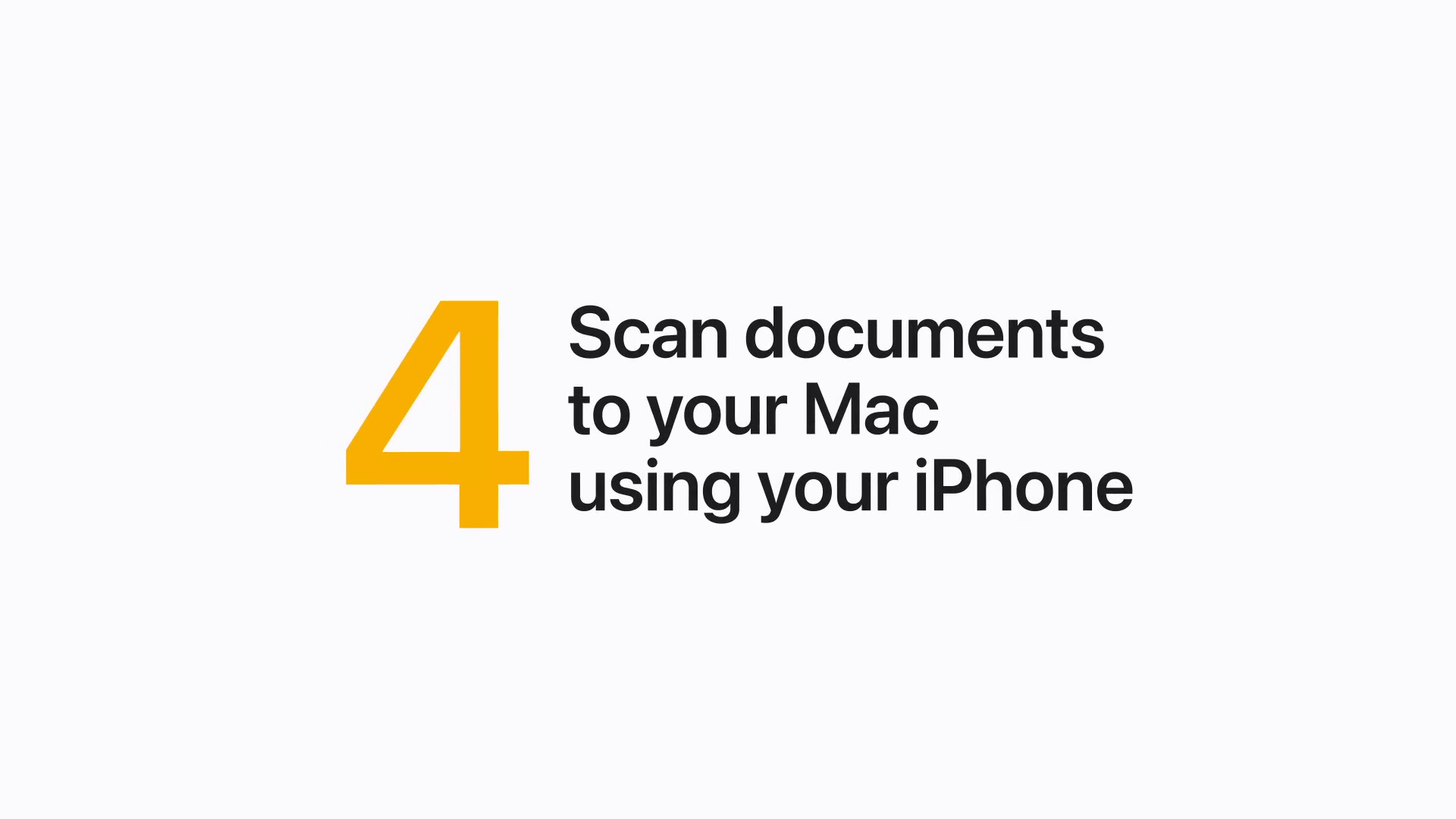
To scan a document, control-click the desired location on your Mac, select “Scan Documents,” and your iPhone’s camera will open. Hold the rear camera over the document, and it will automatically start scanning. Tap “Save” when done, and the scanned document will appear on your Mac.
Bonus Tip: Add iPhone Widgets to Your Mac Desktop 🖥️
You can also add your favorite iPhone widgets to the desktop on your Mac. This allows you to quickly access information and tools from your iPhone, right on your Mac’s desktop.
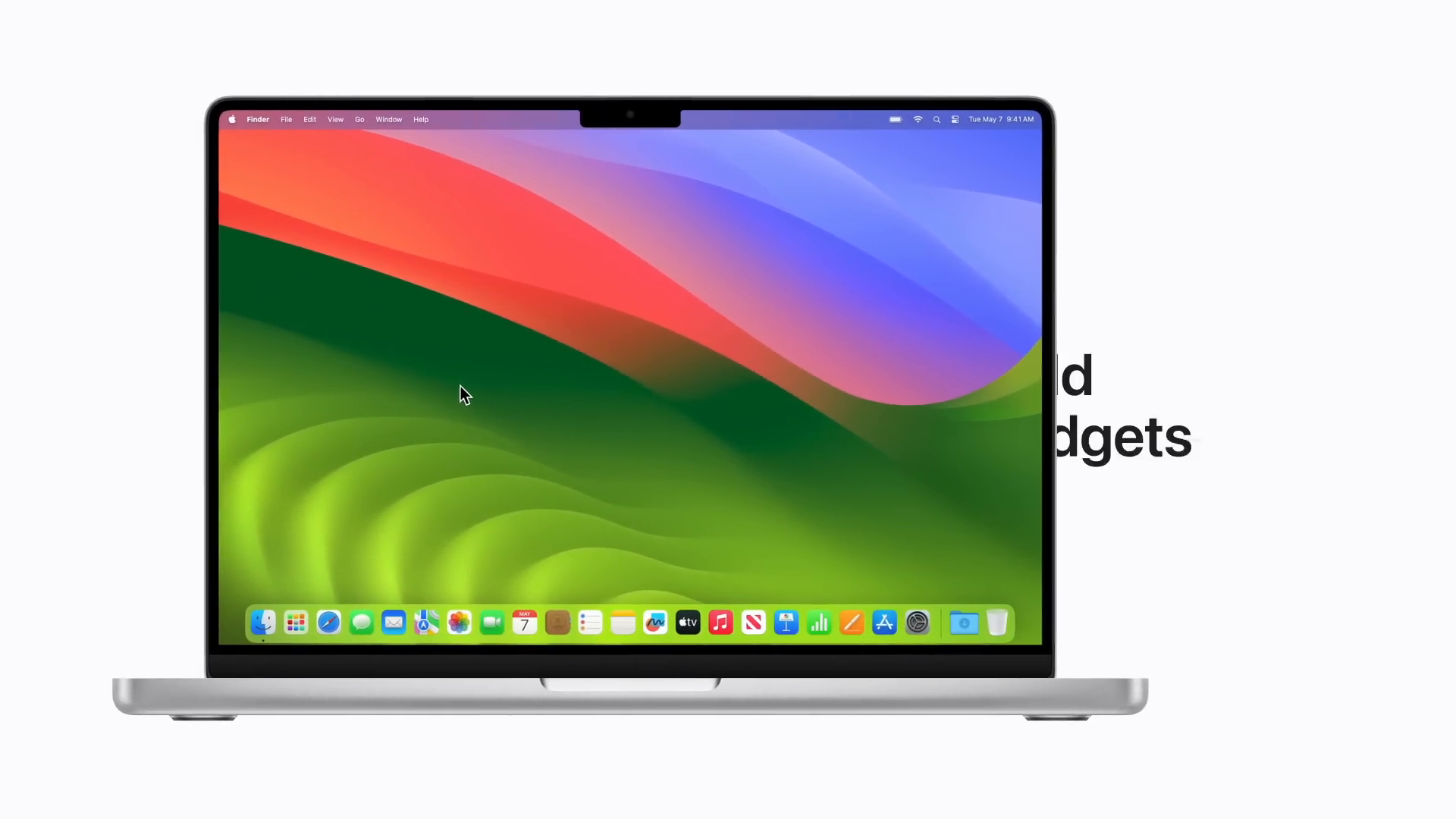
To add an iPhone widget, control-click your Mac’s desktop, select “Edit Widgets,” and choose the app you want to use from the Widget Gallery. If the widget is not from a Mac app, it will be labeled as “From iPhone” in the gallery. Drag the widget to your desktop, and you’re all set!
By leveraging these Continuity features, you can seamlessly integrate your iPhone and Mac, boosting your productivity and making the most of your Apple ecosystem.
Shubham is an experienced SEO specialist and versatile content writer with over three years of experience. His expertise spans across various niches, including technology, lifestyle, finance, and more.
