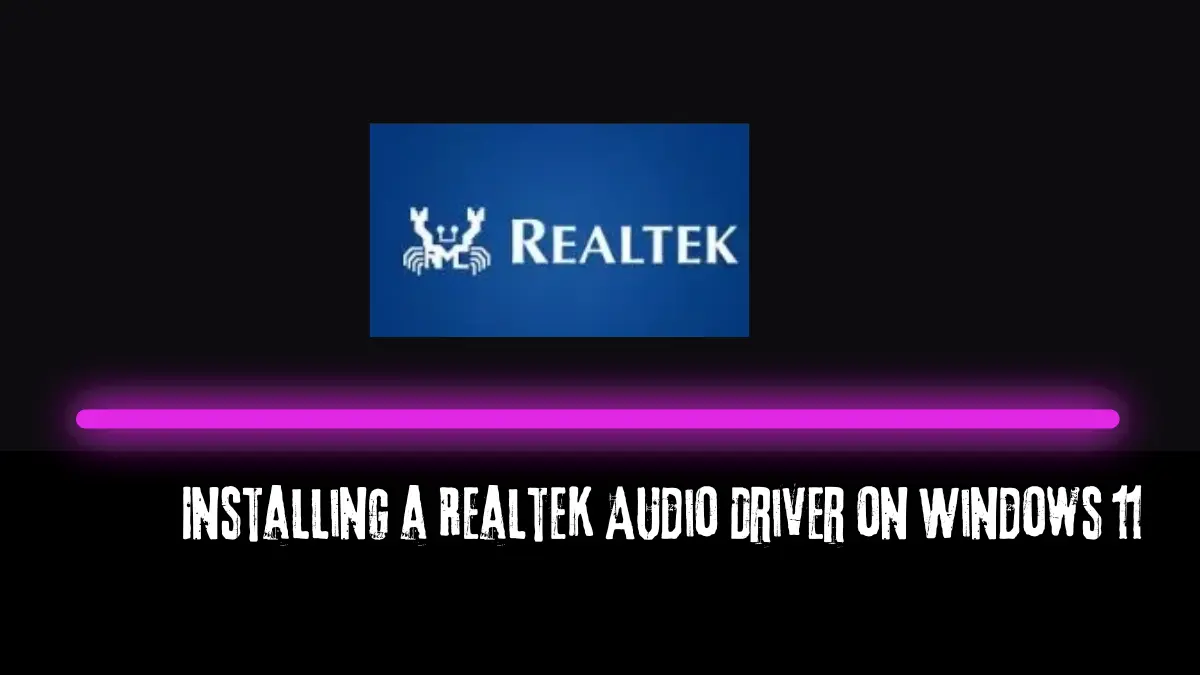Key Takeaways for Installing a Realtek Audio Driver
- Identify the Problem: Determine if you’re experiencing sound issues or want to update your driver.
- Check for Updates: Windows often provides driver updates automatically.
- Manufacturer’s Website: Download the correct driver from your computer’s manufacturer.
- Realtek Website: If needed, obtain the driver directly from Realtek.
- Backup Your System: Create a restore point before installing new drivers.
- Restart Your Computer: This is often necessary after driver installation.
- Troubleshooting: Common issues include no sound, distorted audio, or failed installation.
- Seek Assistance: If problems persist, contact your computer’s manufacturer or Realtek support.
What is a Realtek Audio Driver?
A Realtek audio driver is a software program that helps your computer’s sound card communicate with your operating system.It’s essential for playing music, watching videos, and using voice applications.
Why You Might Need to Install It:
- No Sound: If you’re not hearing any audio, an outdated or missing driver could be the issue.
- Poor Sound Quality: A new driver might improve sound clarity and volume.
- Driver Conflicts: Sometimes, a driver update can resolve audio problems.
Steps to Install a Realtek Audio Driver:
-
Check for Updates:
- Right-click the Start button and select “Device Manager.”
- Expand the “Sound, video, and game controllers” section.
- Right-click on your Realtek audio device and select “Update driver.”
- Choose “Search automatically for updated driver software.”
-
Download from Manufacturer’s Website:
- Visit the website of your computer’s manufacturer (e.g., Dell, HP, Lenovo).
- Find the drivers section for your specific model.
- Download the latest Realtek audio driver.
- Follow the on-screen instructions to install the driver.
- Visit the website of your computer’s manufacturer (e.g., Dell, HP, Lenovo).
-
Download from Realtek Website:
- Visit the Realtek website and find the appropriate driver for your audio device.
- Download and install the driver according to the instructions.
Common Issues and Solutions
| Issue | Solution |
|---|---|
| No sound after installation | Restart your computer. |
| Driver installation fails | Try downloading the driver again or check for compatibility. |
| Distorted sound | Update the driver or try a different audio output. |
Additional Tips:
- Always back up your system before installing new drivers.
- If you’re unsure about which driver to install, contact your computer’s manufacturer for assistance.
- For more advanced users, you can manually install drivers using Device Manager.
By following these steps, you should be able to successfully install a Realtek audio driver and enjoy better sound quality on your Windows 11 computer.
Shubham is an experienced SEO specialist and versatile content writer with over three years of experience. His expertise spans across various niches, including technology, lifestyle, finance, and more.