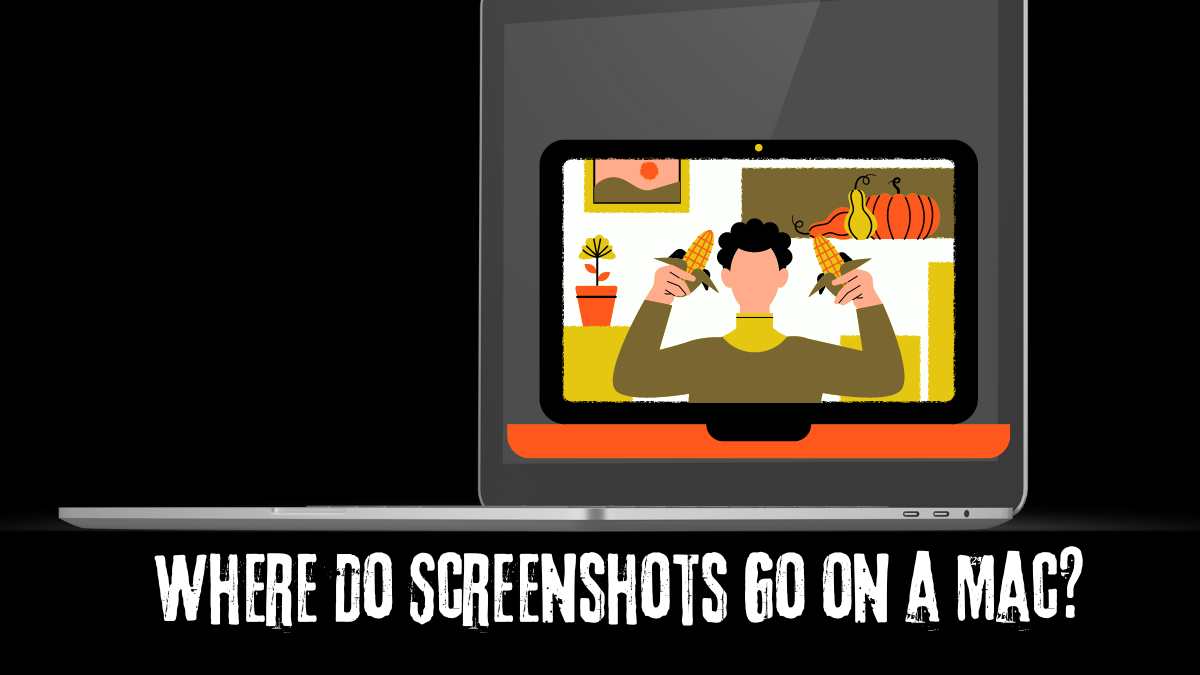By default, screenshots taken on a Mac are saved to your Desktop.
They are usually named “Screen Shot [date] at [time].png”.
However, you can change the default location for saving screenshots.
Here’s how:
- Open the Screenshot app: You can find it in your Applications folder.
- Go to Preferences: Click on “Preferences” in the menu bar.
- Choose a new location: Select a different folder where you want your screenshots to be saved.
If you’re still unable to find your screenshots, try these steps:
- Check your Desktop: Make sure your desktop isn’t cluttered and that you’re not accidentally hiding the screenshot.
- Use Spotlight Search: Press Command + Space to open Spotlight Search and type “screenshot.” This will show you all your recent screenshots.
- Check your Downloads folder: If you’ve recently taken a screenshot while using a web browser, it might be saved in your Downloads folder.
If you’re still having trouble finding your screenshots, you may need to consult Apple Support for further assistance.
How can I organize my screenshots more efficiently?
To organize your screenshots more efficiently on a Mac, consider the following strategies to keep your digital workspace tidy and easily navigable:
1. Use Tags for Easy Sorting
Tags are a powerful way to categorize your screenshots. Here’s how to use them:
- Add Tags: When saving a screenshot, you can add tags by right-clicking the file and selecting Tags. You can also set up tags in Finder > Preferences under the Tags tab.
- Search by Tags: Once tagged, you can quickly find your screenshots by searching for the tag in Finder or Spotlight. This makes it easier to locate specific images without scrolling through all your files.
2. Create a Dedicated Screenshots Folder
Instead of letting screenshots accumulate on your Desktop, create a dedicated folder:
- Create a Folder: Make a new folder specifically for screenshots, such as “Screenshots” or “Screen Captures.”
- Place in the Dock: Drag this folder to your Dock for easy access. You can set it to display in Fan view and sort by Date Modified to see your most recent screenshots first.
3. Use the Notes App
Consider saving important screenshots directly to the Notes app:
- Save to Notes: After taking a screenshot, tap the thumbnail, select the Share icon, and choose Notes. You can create a new note and add keywords for easy searching later.
- Organize by Folders: Create folders within the Notes app to categorize your screenshots by topics or projects, making them easier to find.
4. Utilize Screenshot Management Apps
Explore third-party apps designed for screenshot management:
- Trickle: This app allows you to tag and organize your screenshots effectively. It uses Optical Character Recognition (OCR) to make text within screenshots searchable, simplifying retrieval.
- Cloud Storage Solutions: Consider using cloud storage like Google Drive or Dropbox to store and organize your screenshots. You can create folders for different projects or topics, making it easy to access them from any device.
5. Regularly Clean Up
Make it a habit to review and delete unnecessary screenshots:
- Set a Reminder: Schedule time weekly or monthly to go through your screenshots and remove any that are no longer needed. This helps prevent clutter from building up.
- Be Selective: Before saving a screenshot, ask yourself if you will actually need it in the future. If not, consider skipping the capture.
By implementing these strategies, you can efficiently organize your screenshots, making it easier to find and manage your digital images. This will not only save time but also create a more streamlined workflow.
Additional Tips for Finding Screenshots on Your Mac
- Use the Screenshot app directly: You can also take screenshots directly from the Screenshot app. Press Command + Shift + 3 to take a full-screen screenshot, or Command + Shift + 4 to capture a specific area of the screen. The screenshot will immediately be saved to your chosen location.
- Check your iCloud Drive: If you have iCloud Drive enabled, your screenshots may be automatically synced to your iCloud account. You can access them from the Files app on your Mac or other Apple devices.
- Use third-party screenshot apps: There are many third-party apps available that offer additional features and customization options for taking and managing screenshots on your Mac.
By following these tips, you should be able to easily find and manage your screenshots on your Mac.
Shubham is an experienced SEO specialist and versatile content writer with over three years of experience. His expertise spans across various niches, including technology, lifestyle, finance, and more.